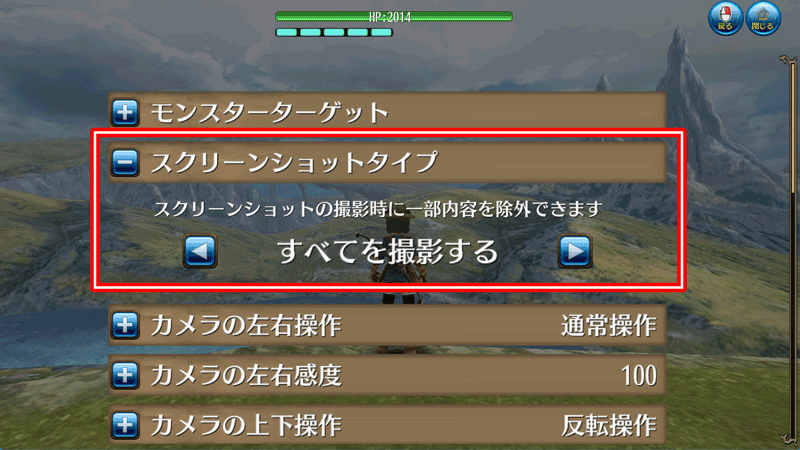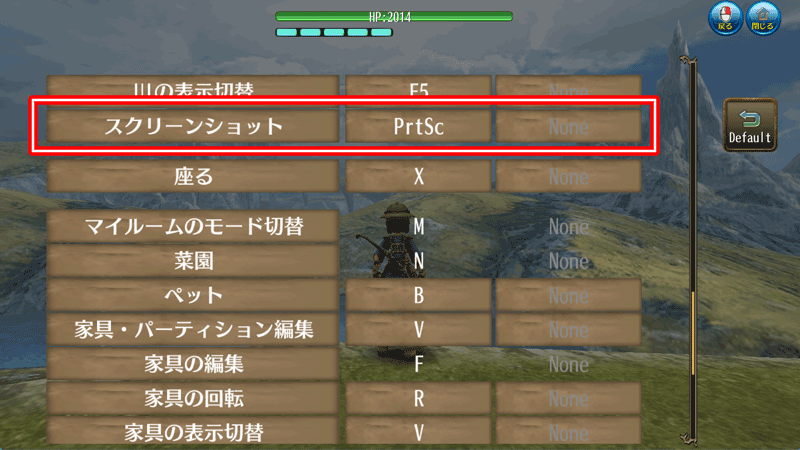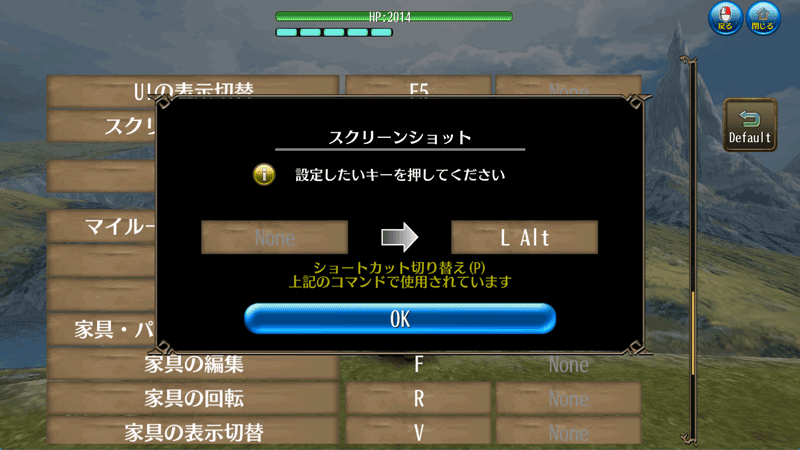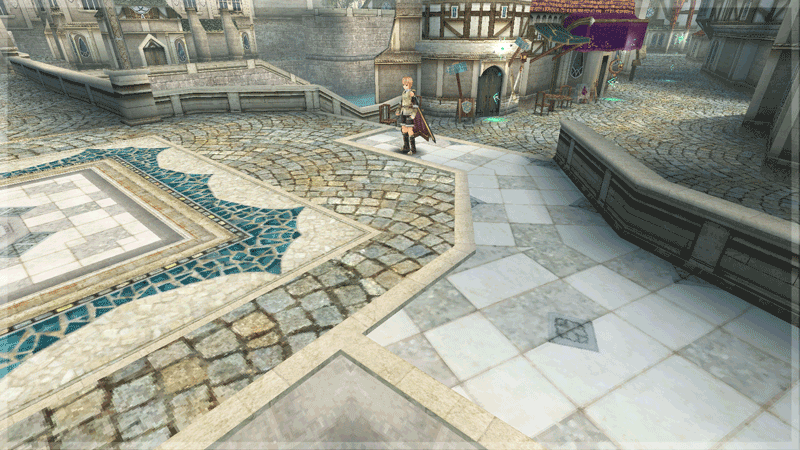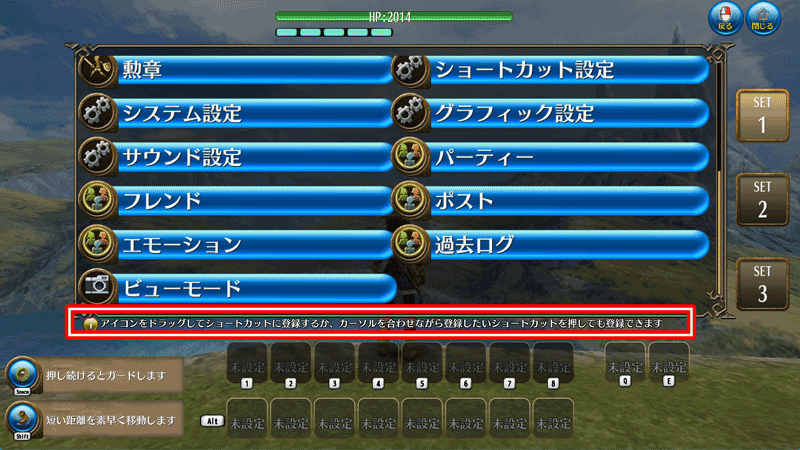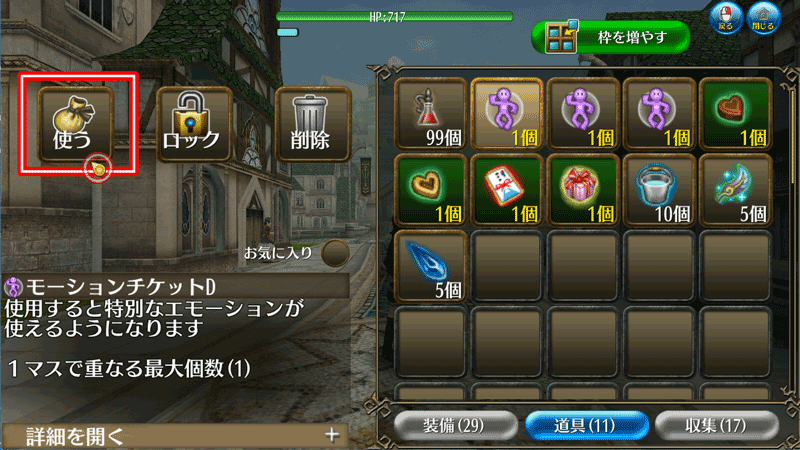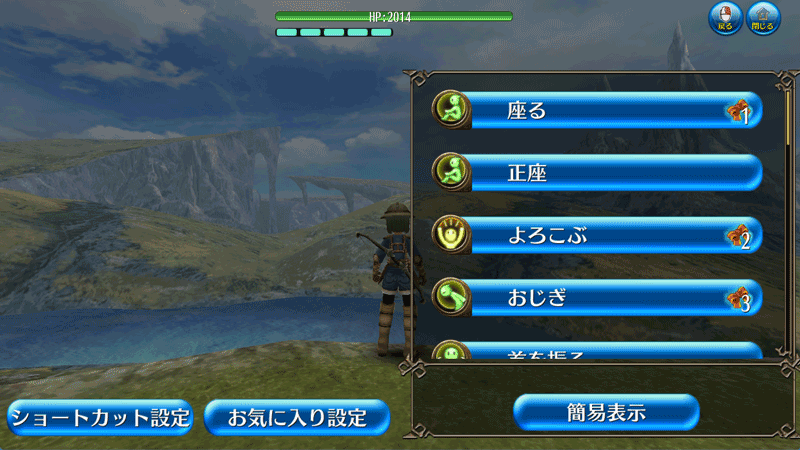トーラムオンラインに備わっているスクリーンショット機能使うとUIを消したりプレイヤーをその場に留めた状態で、画面を動かせたり自由度の高い撮影が行えます。
ぜひ、冒険の思い出を記録しましょう!
★:
スクリーンショットタイプ設定について
★:
キーコンフィグへの設定について
★:
ビューモードを活用しよう!
★:
新たなエモーションを習得しよう!
★:
エモーション専用のショートカットを活用しよう!
スクリーンショットタイプ設定について
[
設定 > システム / System > スクリーンショットタイプ]
「すべてを撮影する / 他人の名前のみ撮影しない/ UIなどの2D表現を撮影しない」
3種類のスクリーンショットタイプを選択できます。
キーコンフィグへの設定について
[
設定 > キーコンフィグ > スクリーンショット]
指定したスクリーンショットより撮影できます。
スクリーンショットは「png形式」で保存されます。
保存先はスクリーンショット撮影時にチャット欄に表示されます。
ビューモードを活用しよう!
 | 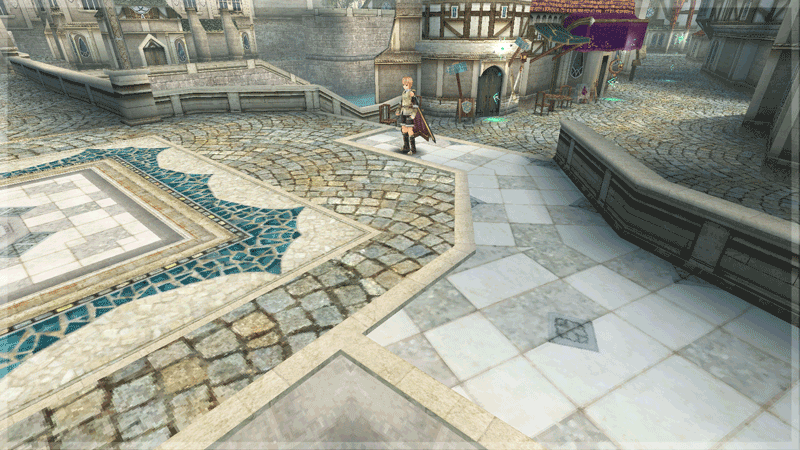 |
| 従来の「Screenshot」での撮影 | ビューモードを使用した「Screenshot」での撮影 |
ショートカット欄に追加した、ビューモードを選択することでプレイヤーをその場に留めた状態で、画面を動かせます。
ビューモードの切り替え方について
[
設定 > ショートカット > ショートカット箇所を選択 メニュー/Menu > ビューモード]
アイコンをドラックしてショートカットに登録するか、カーソルを併せながら登録したいショートカットを押しても登録できます。
ビューモード状態で、撮影を行う際は従来通り「Screenshot」ボタン/スクリーンショットに設定されたキーを選択することで撮影を行えます。
新たなエモーションを習得しよう!
「
モーションチケット●●」「
●●のポーズ」等、アイテムを使用することで新たなエモーションを習得できます。
習得方法について
[
アイテム > 取得したいモーションチケットを選択の上、アイテムを使う]
※既に習得済みの場合、モーションチケットは使用できません。
※アイテムは、エモーションを習得すると消費されます。
エモーション専用のショートカットを活用しよう!
エモーションリングには、
最大10個までエモーションが登録でき、ホイール長押しで、手軽にお気に入りのエモーションを使用できます。
スクリーンショット撮影時やフレンドとのチャット時等々、コミュニケーションツールとしてお役立てください。
エモーションリングへのエモーション登録方法
| 1 | [コミュニティ > エモーション]の順で選択します。 |
|---|
| 2 | 「お気に入り設定」をタップします。 |
|---|
| 3 | エモーションの一覧の中から、ショートカットに登録したいエモーションを最大10件選択して、設定完了をタップすると完了です。 |
|---|
注意事項
※動作環境によっては、正常にスクリーンショットが撮れない場合があります。
※保存先の空き容量がない場合は、スクリーンショットが撮れない場合があります。